Today's topic is not how to obtain and install FlowVision license - this information can be found in our earlier blog articles or requested from our sales manager. Let's talk instead about when you would need a FlowVision license and when you can work without one. And also a little about licensing options and the error "No free licenses for this user".
WHICH MODULES need A LICENSE?
FlowVision has a modular structure: PrePostProcessor (PPP), Solver, Solver-Agent (SA), Terminal, License Manager (LM), etc. - all of these are separate modules. And fortunately for our users, not every module needs a license.
The ones, for which a license is needed:
- PrePostProcessor - to create and save a project;
- Solver - to launch a project for calculation and during a calculation process;
- Solver-Agent - to create a Solver-Agent user.
To apply the FlowVision license you should:
- install and run LM (it does not have a graphical interface - look for the running process FvLicense.exe). LM may be installed on both the client computer and any other computer that has access over the network;
- request, receive, and register a license - using the PPP, Terminal, or FvLicenseUtil.
- specify license information in the settings of all modules that refer to the license (this is the IP or host name of the license server and port, as well as the license name).
Next, I will tell you where and how to change / add license information to the PPP, Solver, and Solver-Agent settings.
PrePostProcessor (LM settings)
For PrePostProcessor, information about licenses is specified in the PPP Settings (File> Preferences):
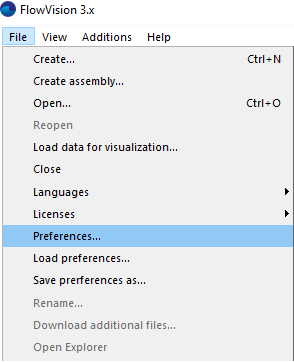
Specify the parameters of the License Manager in the settings window: the ip address or network name of the computer on which the license manager is installed and running, and the name for which the license is issued. If the License Manager is installed on the local computer, this would be localhost or 127.0.0.1.

Solver (LM settings)
The Solver settings can be changed either through the Configurator, or manually - in the settings file FvSolver.cfg.
through configurator
Go to the Solver settings on the Configuration/Protocols tab and specify FvLisenceHost - the ip address or network computer on which the License Manager is installed.
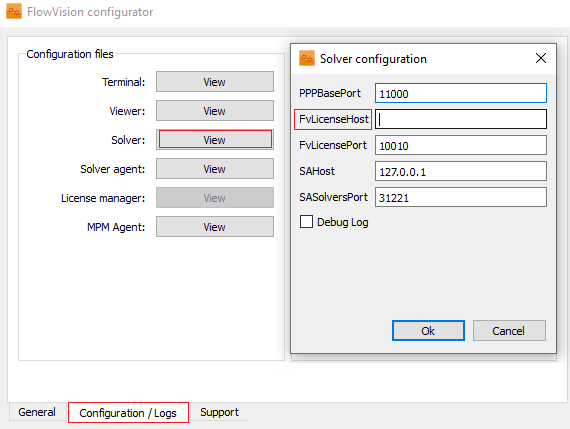
manually
You can also change the settings manually. To do this, go to the folder storing the server module settings (you specified the name of this folder during FlowVision installation). The path to these settings can also be found from the text file Fv.cfd in the FlowVision installation directory
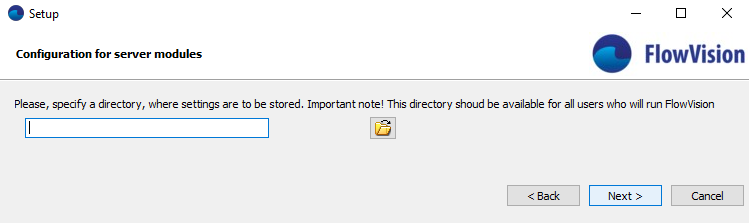
This folder (.\ FlowVision31201 \ settings) contains the FvSolver.cfg file. The license settings for the solver will be applied after you change the FvLisenceHost and save the FvSolver.cfg file.
solver-agent (user settings)
To create a Solver-Agent user and start a calculation, you will also need license data. Specify the license name and password (from the txt file with the license) when registering a new Solver-Agent user. Read more about how to correctly register a new Solver-Agent user and start your first calculation.
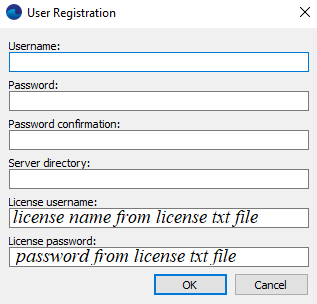
A license is required to save the project in the PPP, to launch the project for calculation and to register the Solver-Agent user.
what can be done without license?
To avoid being bored while waiting for the license files from our sales manager, have a look through the license-free options. You can do many things even without a license! For example:
PPP can be opened in read-only mode
You can open a project from the Tutorial, look through the settings in the project tree, and even change them. But, unfortunately, it will not be possible to save the project and run it for calculation. After registering a license, simply restart the PPP to enjoy a full-option FlowVision mode.
IF YOUR LICENSE HAS EXPIRED OR you have NO LICENSE ON THE CLIENT computer
If you have already worked in FlowVision, but your license has expired, PPP will still be able to open a client part of a project and load visualization data (fvvis files saved during calculation) in demo mode, without the possibility of saving.
Also, you can look through the results of a calculation based on data from the solver part in the PPP. This can be done either on a local computer where there is no license or the license has expired, or by connecting to a working solver from a client computer without a license. However, this technique will work only if the versions of the PPP are the same: the one in which the project was created, and the one in which you want to open it. If you open a client project in a different version of the PPP, you'll be required to save it before connecting to the solver and, as we remember, this feature is not available in read-only mode.
If everything is ok with the PPP version, then to see the results of the calculation:
- Open the client part of the project in the PPP (in read-only mode)
- Connect to the SA and start a solver (or connect to an already running one). For example, this can be done using the Terminal - run the solver and load the project on it.
- Connect to the solver in the PPP
Now you can view the results of the calculation and step through the calculation history, if you have saved it. You can even run the calculation on a remote machine by downloading the client part from the PPP to it.
viewer doesn't require a license at all
You can also view fvvis files and results from the solver part by uploading it to the solver with the help of Viewer. In other words, everything that is available without a license in the PPP is also available in Viewer. But the advantage of Viewer is that it does not require a license.
- To view fvvis files:
1. Open Viewer
2. Select a directory for visualization (the folder where fvvis files are stored)
3. That's all! Now you can view saved layers and scroll through the history of fvvis files - To view the calculated results from the server part of the project:
1. Load the solver part onto the solver using the Terminal
2. Connect to the running solver using Viewer
and neither does the terminal
With the Terminal, it is enough to connect to the SA and you can do with projects the following:
- Start / stop / save the calculation (launch a solver, load a project onto it)
- Monitor the status of an active solver (whether it is solving or waiting)
- Monitor calculation results
- connect to the solver using Viewer, to a calculating or stopped project
- download the project (for example, from a remote computer), also in separate parts:
- client part
- server part (files with calculation data)
- log files
- glo files (text files containing calculation result data of characteristics and layers)
- fvvvis files (FV- files for visualization of results)
After registering a license
After registering a license you can:
- obtain license information (in PPP or in Terminal) - here you can find what license options are available under this license.
- monitor license(via Terminal) - to control the used licenses when administering the license server.
- obtain statistics of license usage (via Terminal) - the ability to view statistics of licenses being used on the license server. This option requires preliminary configuration of the license manager - manual editing of the settings in FvLicense.cfg. It is necessary to add the line "StatSave = Yes" at the end of the file.
MORE ABOUT LICENSE INFORMATION
- "License is valid until" date
- "Technical support until" date
- License options for the number of PPPs, Solvers, cores
- License options for physical models
- Student license and license with per-minute charge
After registering a FlowVision license, the first step is to check the license information window and the parameters of the license issued to you. It is in File> Licenses> License Information. You can also view this window through the Terminal - read more about this in the documentation.
The license information window looks like this:
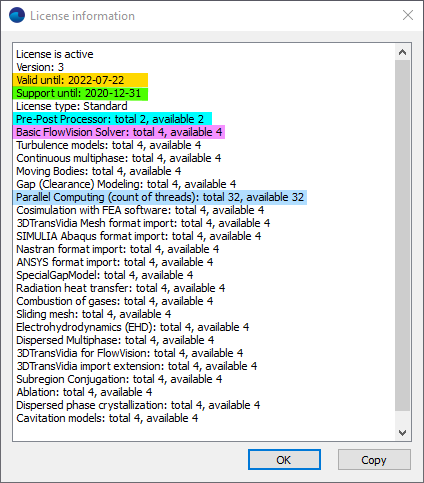
You can find a detailed explanation of what each item is responsible for in our documentation, but I will give some attention to the main licensing options - I have highlighted them.
"license is valid until"
License will expire after a specified period. If this happens, then whenever you open a project in the PPP or try to run a calculation, an error message will appear: "No free licenses."
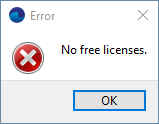
And if you request information about licenses (via PPP, Terminal or the FvLicenseUtil), you'll receive the message: "No license information for this user."
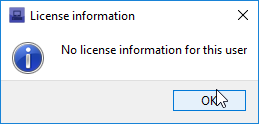
In this case, the project can be viewed in read-only mode. You can read about this above - in the section "What can be done without a license?"
"Tech. support until "
This date indicates that the license supports all FlowVision releases issued prior to that date. I.e. technical support in license options is the date of supported releases.
For example, if you want to perform calculations using a version that is newer than the release date stated in your technical support, then this will not work - you will need to update the license. This is the case even if the "license is valid until" date allows you to use the license.
Check the date of technical support when you receive a license or update the release! The version release date must not be newer than the date of technical support.
To renew the license (extention of the license or technical support dates), contact our sales manager or the FlowVision licensing department - license@flowvision.ru
If the date of technical support is older than the version release date, then when you open a project in the PPP or try to run it, an error message will appear, and the project will open with the PPP in read-only mode.
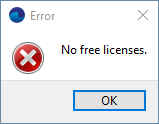
Pre-Post-Processor
This is the number of FlowVision projects allowed to be open in PrePostProcessor simultaneously under this license. If the window with the license information indicates "PrePostProcessor: total 2", then the third project will be opened in the PPP in read-only mode.
Basic FlowVision Solver
Indicates the allowed number of simultaneously counting FlowVision solvers. A larger number of solvers can be launched and used for viewing, the limitation is only on the number of active calculations.
Parallel computing (count of treads)
This parameter indicates your ability to run the calculation on several cores and/or several processors of your computer. Here's an example to explain:
If the license information says "Parallel computing: total 32", then you can run
- one solver in 1×32 mode (1 processor for 32 cores). All available parallel options will have been used and the second solver will not work.
- four solvers in 1×8 mode. The uniprocessor launch is used again, but now there are 4 solvers - you can calculate different projects at the same time.
- one solver in 4×8 mode (4 processors with 8 cores each). This is also possible, because the same 32 parallel options are occupied.
- other combinations of Solvers, Processors and Cores are possible. The main thing is that S×P×С shouldn't exceed the number indicated in the license information for parallel options. An important note: The number of cores (Cores) is calculated taking hyperthreading into account.
If the number of parallel options or solvers is exceeded, then an error message will appear before starting a calculation:
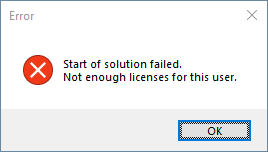
Parallel computing (for licenses with per-minute charge)
For a license with per-minute charge, the parallel computing (thread count) line displays the number of remaining core*minutes and the number of cores currently occupied by Solvers.
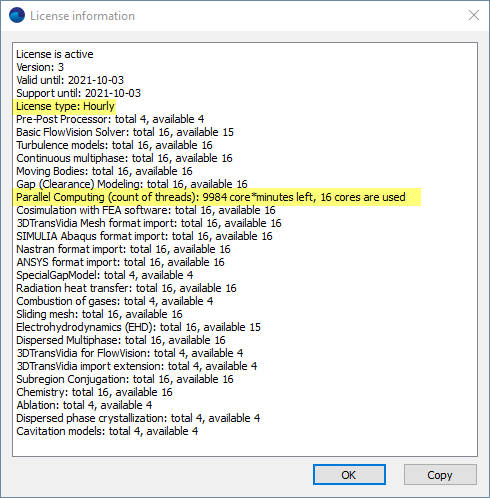
other license options
These indicate import/export capabilities and abilities to use different physical models. If a project being calculated uses a particular model, then the corresponding option is captured by the counting solver. Here it should be taken into account that you can still specify any model when creating a project in the PPP, but if the license does not contain that model, then when you attempt to start the calculation you will receive the message: "No free licenses."
For example, if you have turned on the Gap model in a project, but your license does not have the Gap (Clearance) Modeling option, then you will not be able to run such a project for calculation.
Moving bodies
A few words about this option. We use "Moving body" modifiers in two cases:
- to form the flow path around an object without taking its motion into account
- for modeling directly moving objects
But the license only concerns moving bodies for which the laws of motion law are set.
So feel free to include fixed "moving bodies" in your projects, even if there is no license for this option, as it is only necessary to disable the "Update" parameter in the properties of the moving body.
information for students and tutors
The "Classroom" student license (License type: ClassRoom) limits the number of calculation cells. The maximum cell count cannot exceed 150 thousand. If the project has more calculation cells, the message will appear:
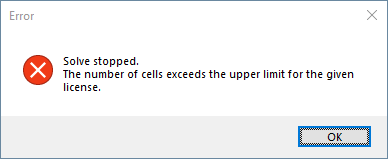
It will then be necessary to reduce the number of calculation cells (coarsen the initial grid, disable adaptation).
error "No free licenses"
The "No free licenses" error may occur for several reasons:
- licensed option is occupied
- no license option for the used model
- not enough parallel options
- outdated technical support
- SA user license parameters do not match the current active license
- the script to run the solver is written incorrectly
This guide will help to understand what is the reason for the error in your case. There we described how to check each of error variants step by step.
if you have further questions
You can always receive clarification or discuss licensing options with our sales manager. If you have any questions regarding setting up a license on the license server or you can't start a project due to problems with the license, and neither our articles, nor our documentation have helped, feel free to contact technical support (support@flowvisioncfd.com).
But to start with:
- take a look at the FAQ: this link will take you to the section adressing licenses.
- check out the possible license errors in the documentation.
