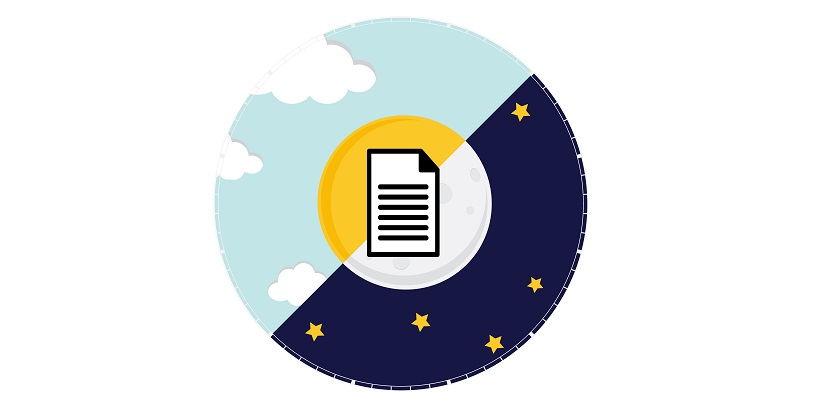command file gENERATION AND STANDARD LAUNCH OF simulationS IN THE QUEUE SYSTEM
The command file is a list of tasks for the Solver. All commands are processed sequentially, in the order specified by the user.
Creating a command file is an essential part of adding a project to a queue: without it, the solver does not know what to do with the project. Besides being used in the queue system, the command file has other interesting applications:
- for projects with automatic geometry replacementfrom files
- for projects saving data history: using a command file, you can generate glo and fvvis files from the last step of the calculation or from the entire history, which are easier to process locally.
let's create a command file together
Previously, you had to create the command file manually, searching the documentation for command names and placing command.txt in the project folder, but now everything has become much easier.
So, let's create a command file. To do this, we'll open FvTerminal and choose the project we want to work with. Right-clicking opens a context menu that displays a set of commands. Among these is "Create command file".
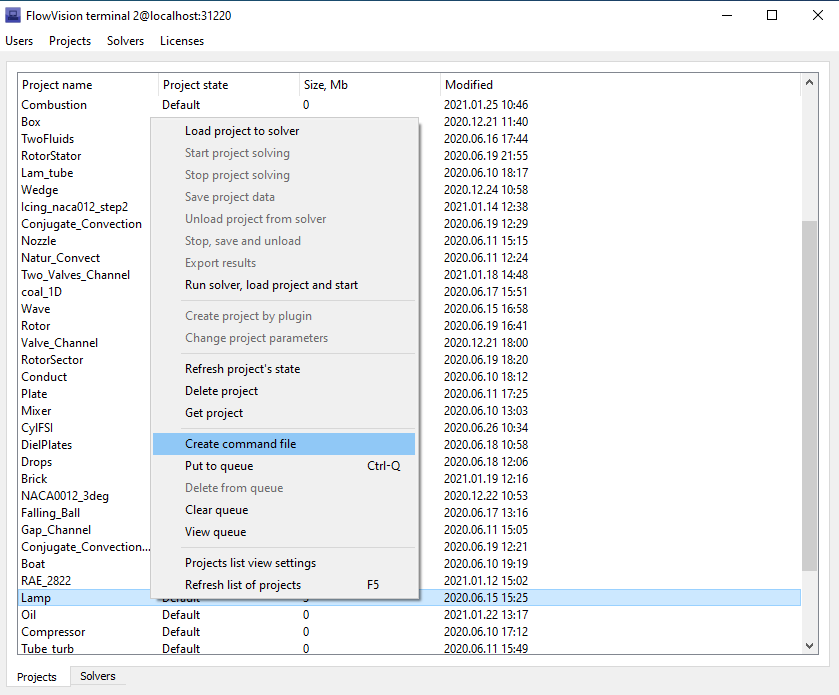
When the command is executed, a new "Command file creation" window appears.
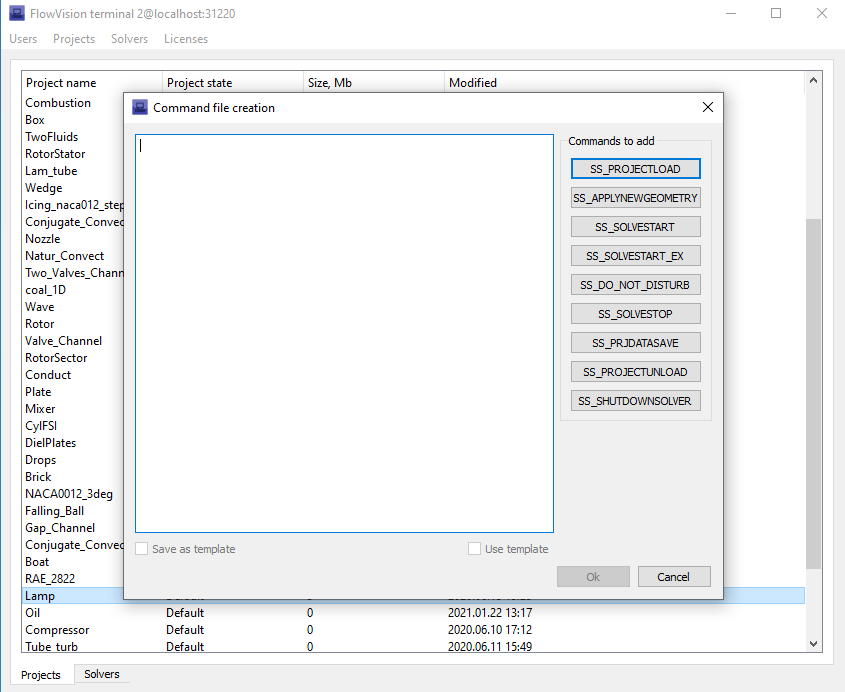
In this window, you create the sequence of commands that will be executed for this project. A list of possible commands is presented to the right of the input window, and a detailed description of each can be found in the documentation.
As a result, the command.txt file will be created in the server part of the project.
using a template
If a command file (command.txt) already exists in the client project folder, it will automatically be opened in the “Create command file” window where it can be edited.
Also FvTerminal gives you the ability to create your own template command file. This is so that, for example, you wouldn't have to type the same commands ten thousand times when placing projects in a queue. Memorizing a set of commands in the input window and assigning it the status of a template occurs when you select "Save as template" Then, whenever you select "Use Template", the command file will be generated on the basis of this saved template.
An example command file
A template command file for placing a project in a queue contains the following set of commands:
SS_PROJECTLOAD<./name.fvproj><><><> // upload the project to the Solver
SS_SOLVESTART<0> // start the simulation from scratch
SS_DO_NOT_DISTURB // do not process other requests until the simulation ends - the project will stop only when the stop criterion is triggered
SS_PRJDATASAVE // save the simulation results
SS_PROJECTUNLOAD // unload the project from the Solver
SS_SHUTDOWNSOLVER // stop Solver operation
Two things that should be noted if you create a command file in Terminal:
- When selecting the SS_PROJECTLOAD command, FvTerminal will automatically put the project name in the command name.
- When the SS_SOLVESTART and SS_SOLVESTART_EX commands are used, FvTerminal will automatically offer a choice of launch mode: to continue calculation from the last time step or to calculate from scratch, with or without a connector. Therefore, do not be worried when you see a familiar window in an unfamiliar environment.
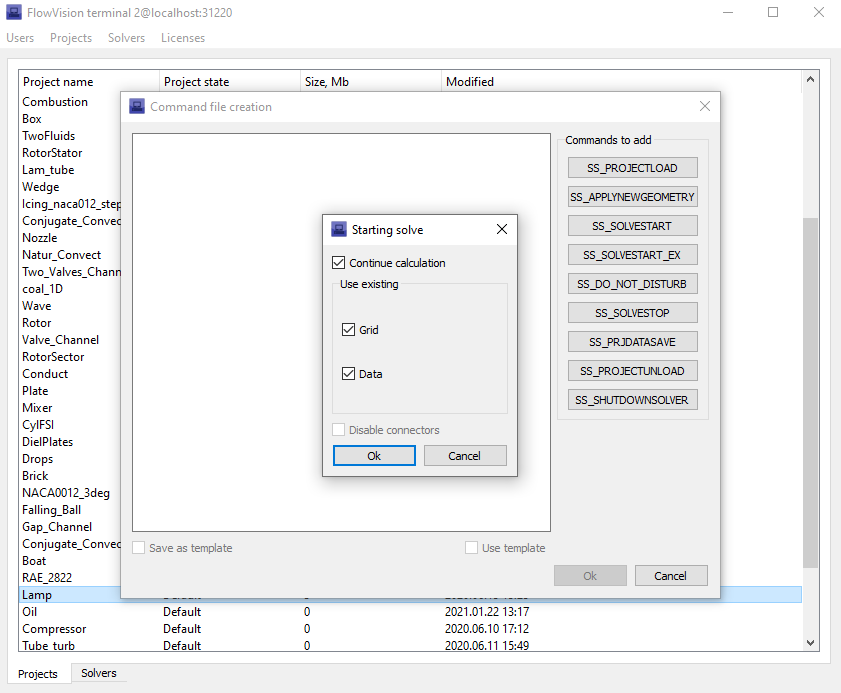
QUEUE SYSTEM OPERATION AFTER LAUNCHING A simulation through A COMMAND FILE
When the command file is ready, you can execute the "Place in Queue" command.
By the way, you can create a command file even at this stage - you will see a special button in the window.
The first projects in the queue will start to be calculated with the status "(A) Calc". This means that the solver is working in an autonomous mode and neither PPP, nor FvTerminal can terminate the work of the solver from outside. The solver will continue working until the solution stops in FlowVision. You can connect to a running solver only via FvViewer. You can terminate the work of such a solver through the Task Manager (process FvSolver64.exe) or by closing the solver console window. The rest of the projects will have the status "In the queue".